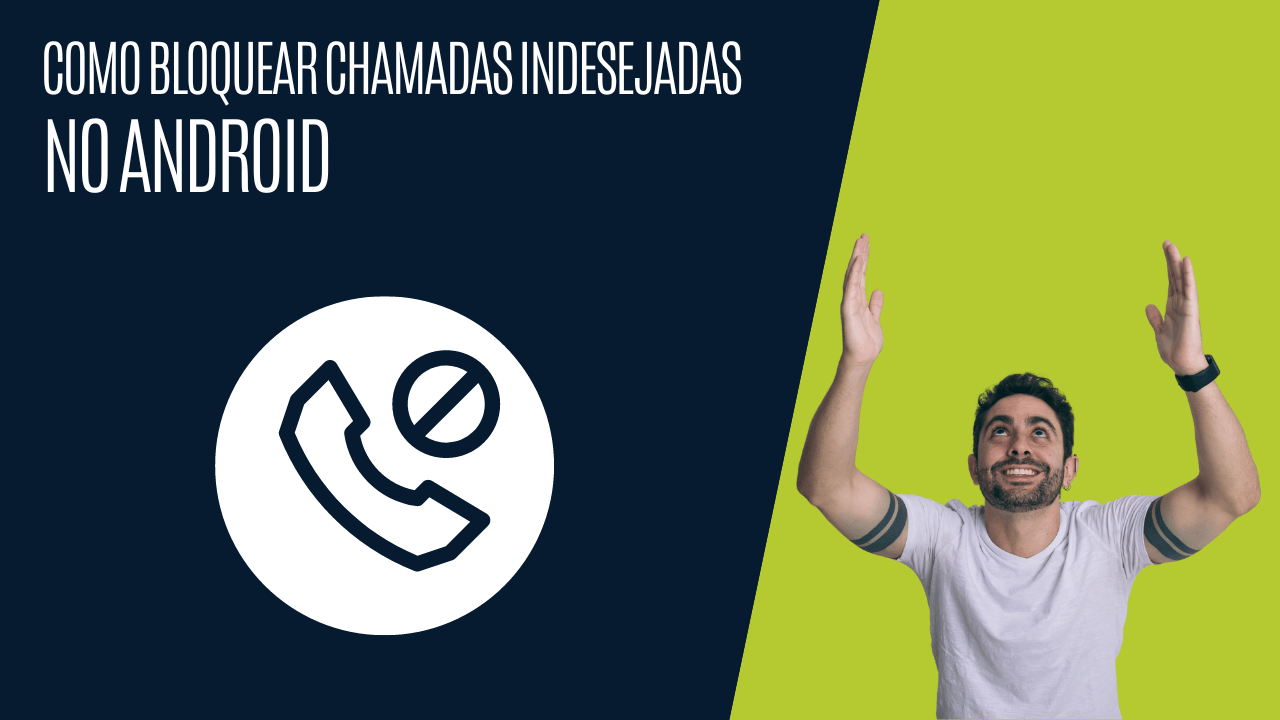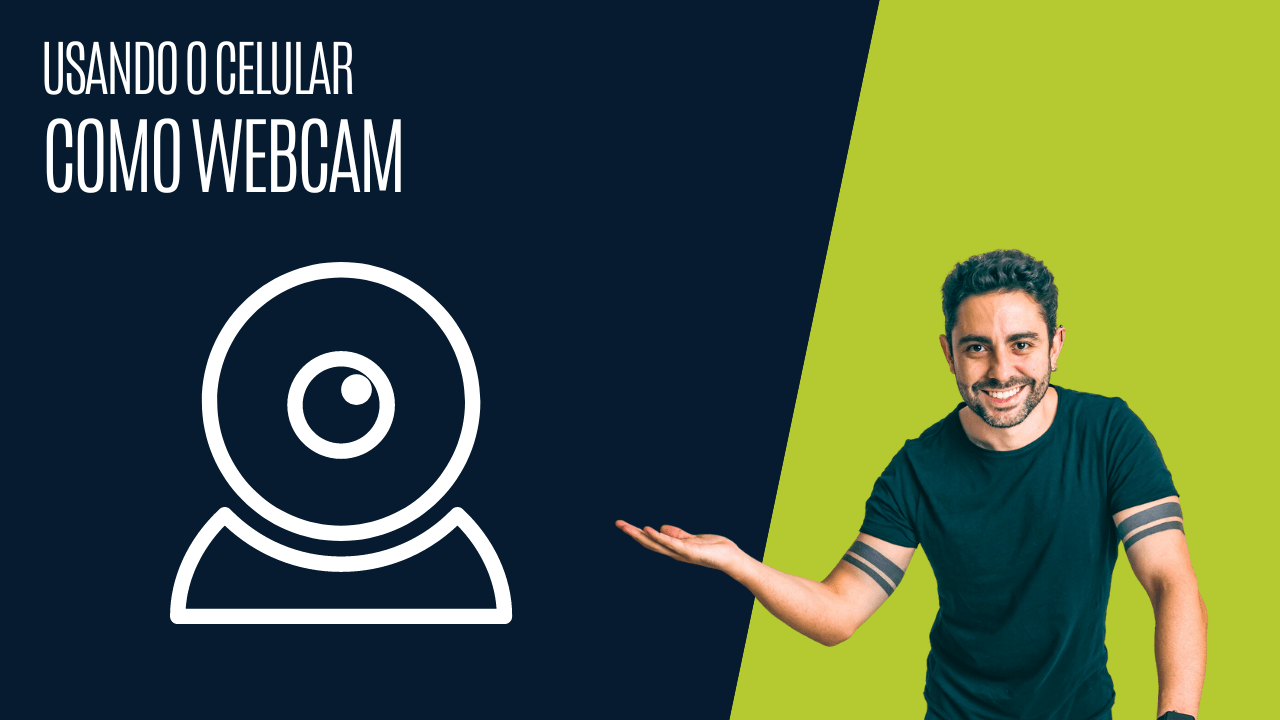Como formatar HD (computador ou notebook)
Rapaz, quanto formatar hd, computadores nos anos 2.000 e pouco. Era vinha vizinho, familiares e amigos vindo até em casa com seus computadores e naquela época não era notebook não, era tudo desktop mesmo.
Pegava o desktop ligava nos monitores de tubo, teclado e mouse e pau na máquina. Dava aquela formatada, instalava sistema operacional e aqueles softwares clássicos como antivírus, navegadores e drivers.
Daquele tempo pra cá notei que não mudou muita coisa, continua sendo o mesmo esquema, claro um pouco mais fácil que antigamente, mas a lógica continua a mesma.
Vem ver que não é um bicho de 7 cabeças.
O que você precisa antes de formatar HD
Basicamente o que você precisa é:
- Um pendrive de pelo menos 8gb
- Media Creation Tool da Microsoft (instalação do Windows)
- Saber como acessar a sua BIOS pra alterar o boot do seu computador
Media Creation Tool Microsoft
Ao acessar para fazer o download do Media Creation Tool, no nosso caso vamos tratar da última versão que é o Windows 11, localize o botão de “Baixe agora” do “Criar mídia de instalação do Windows 11”
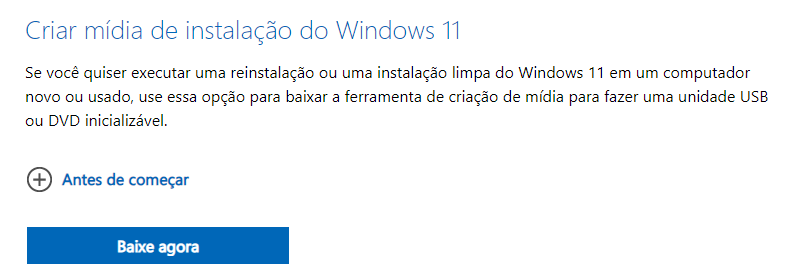
Ao executar o programa, basta aceitar os termos e seguir pra seleção da versão e idioma do Windows
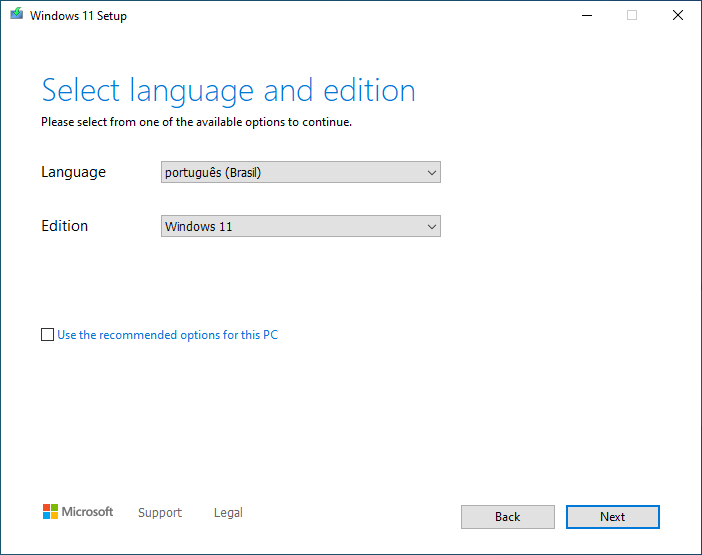
Depois selecionar USB flash drive, pois vamos jogar toda a instalação do Windows dentro do pendrive.
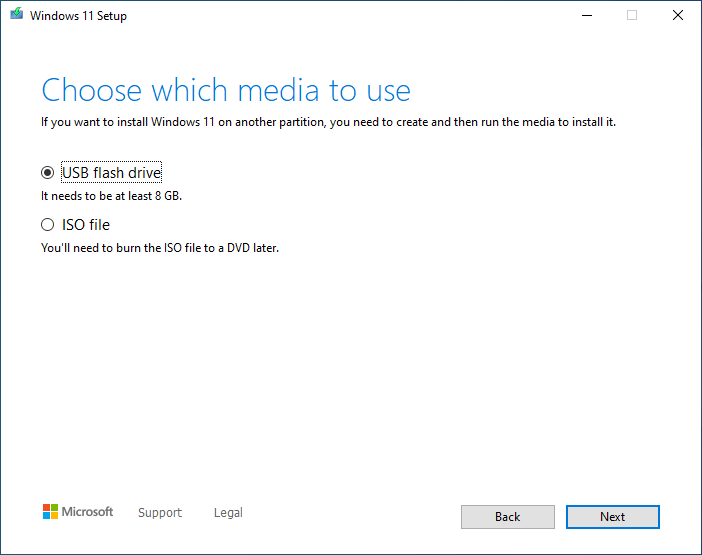
Se o seu pendrive já estiver espetado no seu computador, ele já vai aparecer na lista
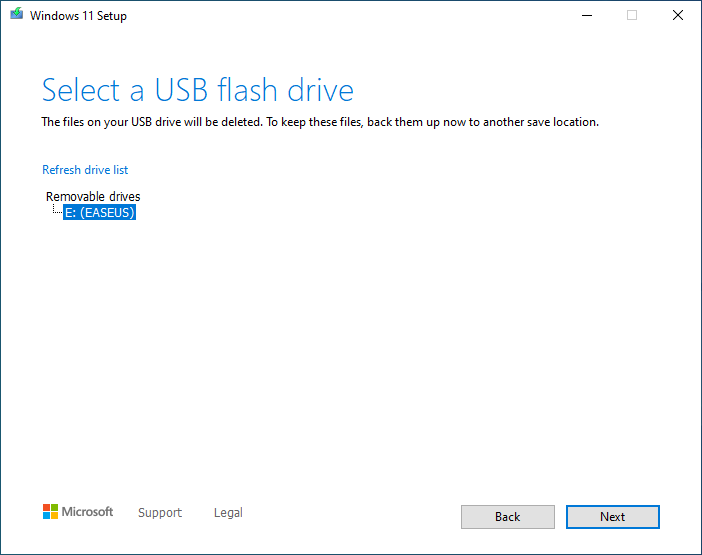
Agora é só aguardar todo o processo, pois primeiro ele fará o download de toda a instalação do Windows.
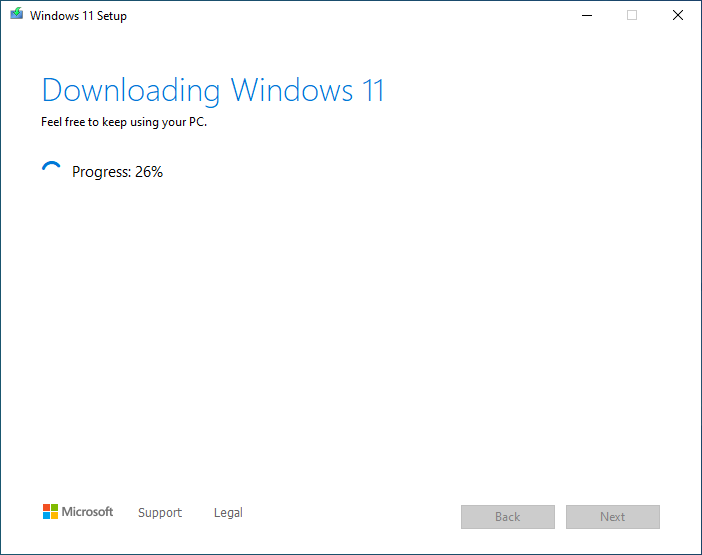
E depois jogará toda essa instalação pra dentro do pendrive.
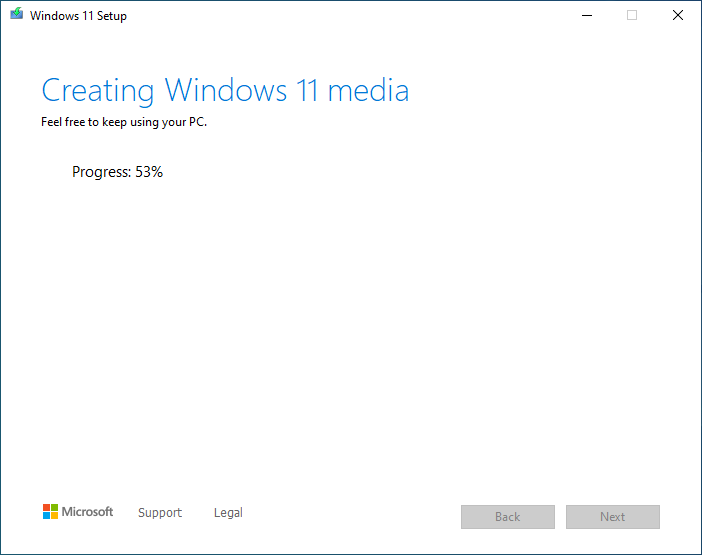
Alterar o boot da sua BIOS
O processo entre ligar o computador e entrar no sistema operacional é o momento em que o boot entra em ação através da BIOS.
A grosso modo a BIOS é um sisteminha que fica localizado na sua placa mãe e pra gente acessar é bem nesse momento entre ligar o pc e entrar no sistema operacional.
Isso pode variar bastante de computador pra computador, por isso o ideal é que você pesquise rapidamente no google algo do tipo: “boot + modelo da sua placa mãe ou modelo do notebook” pra encontrar como acessá-la.
Porém, aqui já vou deixar algumas teclas padrões que muitos fabricantes utilizam pra acessar a bios.
Ao ligar o seu pc, você deve pressionar diversas vezes essa tecla até notar que entrou na bios. E é essa tecla que muda de computador pra computador, porém as mais comuns são:
- DEL
- F2
- F10
No meu caso eu possuo a placa mãe B450M da Gigabyte e pra acessar a bios é a tecla DEL.
Depois fui em BIOS e na seleção de “Boot Option Priorities” eu alterei o “Boot Option #1” que hoje está o Boot do Windows instalado (Windows Boot Manager) para o Pendrive que no meu caso detectou como “UEFI: Generic Flash Disk”
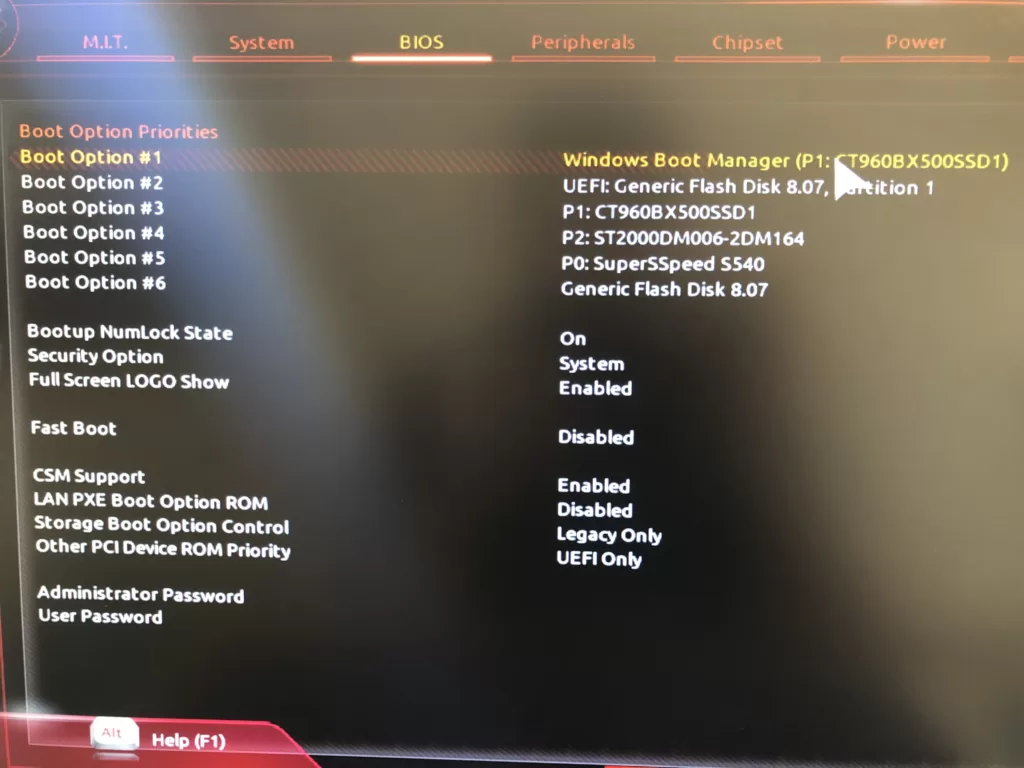
Iniciar a instalação do Windows
Feito essa alteração eu salvo e o PC reinicia pra daí então ele dar boot no pendrive e iniciar a instalação do Windows.
Daí em diante sem muito segredo, basta selecionar as opções desejadas e ir avançando.
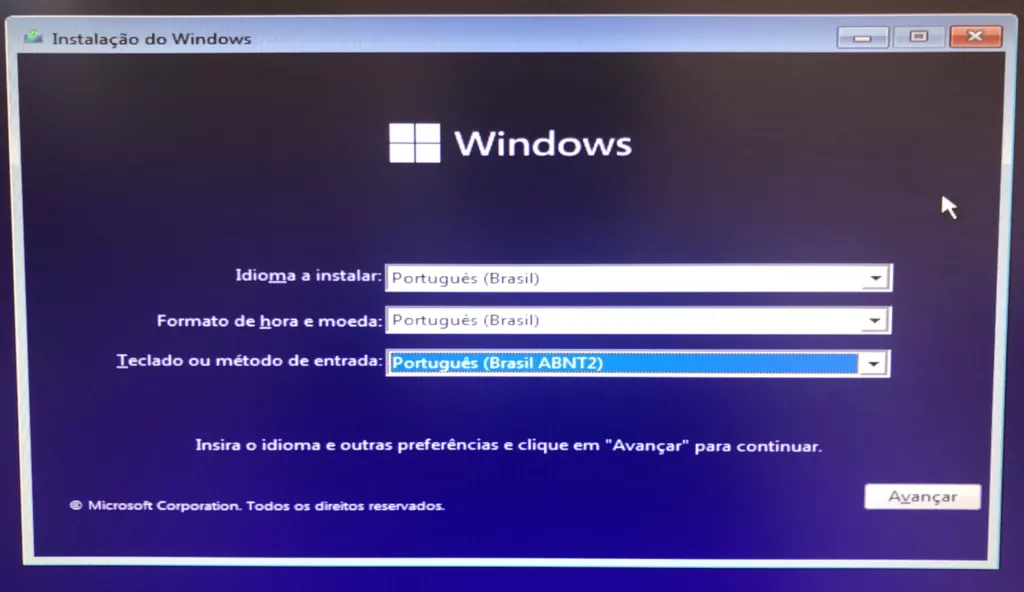
Na etapa de ativação do Windows, caso você já possua a sua chave, é só digitar ou você pode ativar o Windows depois da instalação ser concluída clicando em “Não tenho a chave do produto”.
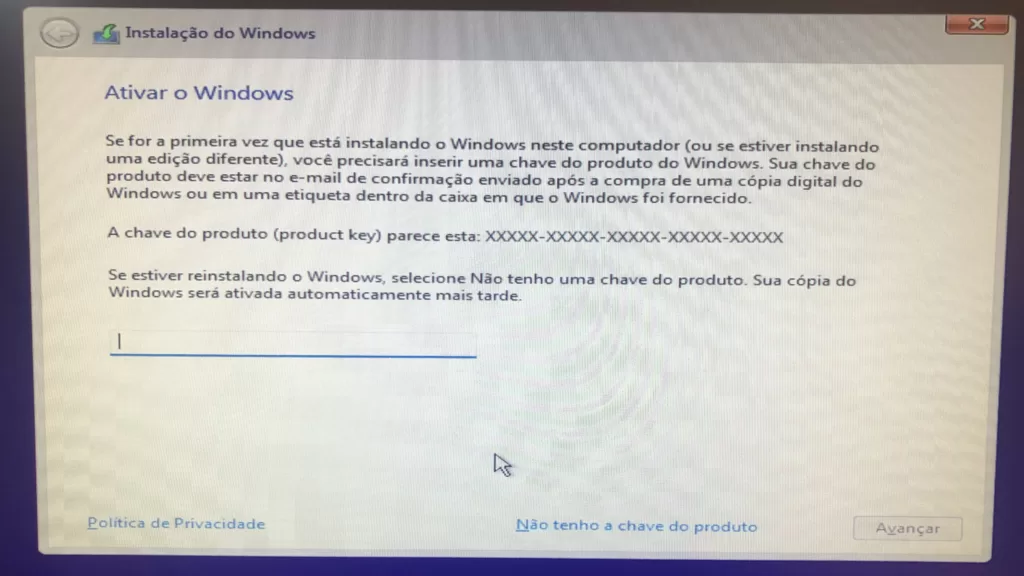
Chegará o momento de selecionar a versão do Windows, sendo a mais comum a verão Pro.
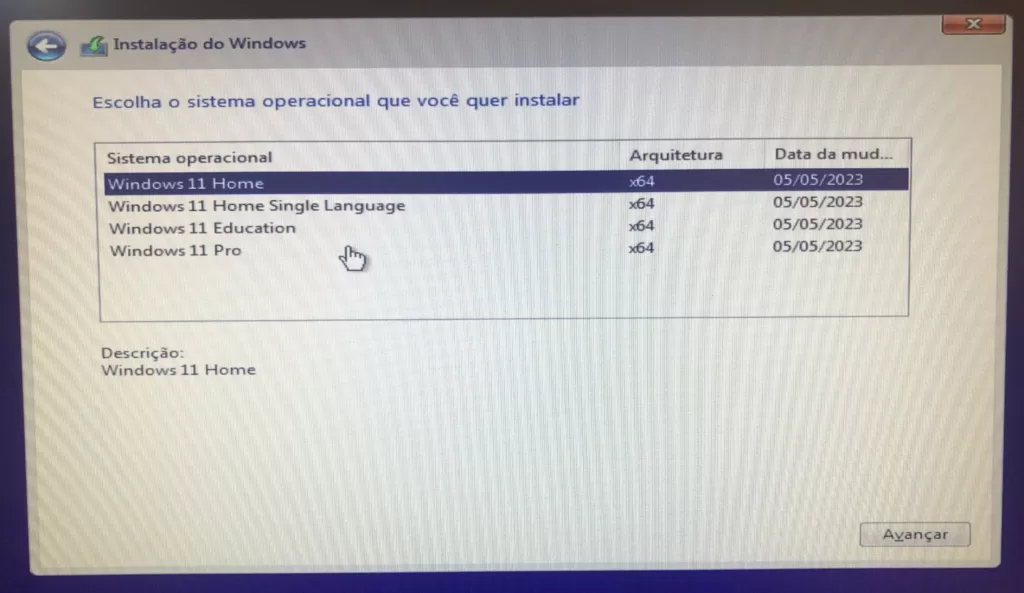
E aqui atenção! Como estamos falando de uma instalação totalmente nova, ou seja, formatando o pc do zero, vamos selecionar a opção “Personalizada: instalar apenas o Windows (avançado).
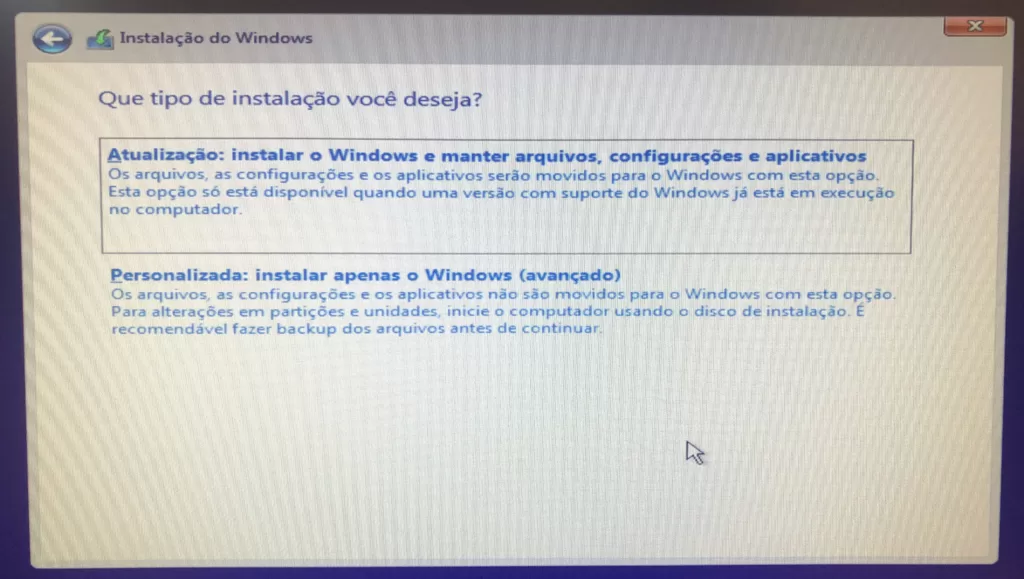
E por fim a última etapa é a seleção de qual HD ou partição você quer instalar.
Aqui abaixo é somente um exemplo do meu PC, que hoje possui vários HDs instalados, porém no seu caso, pode ser que tenha apenas um HD instalado.
Aqui eu aconselho você a excluir tudo que você ver nessa tela e depois clicar em “Novo” pra criar uma nova partição do zero do seu HD e enfim avançar.
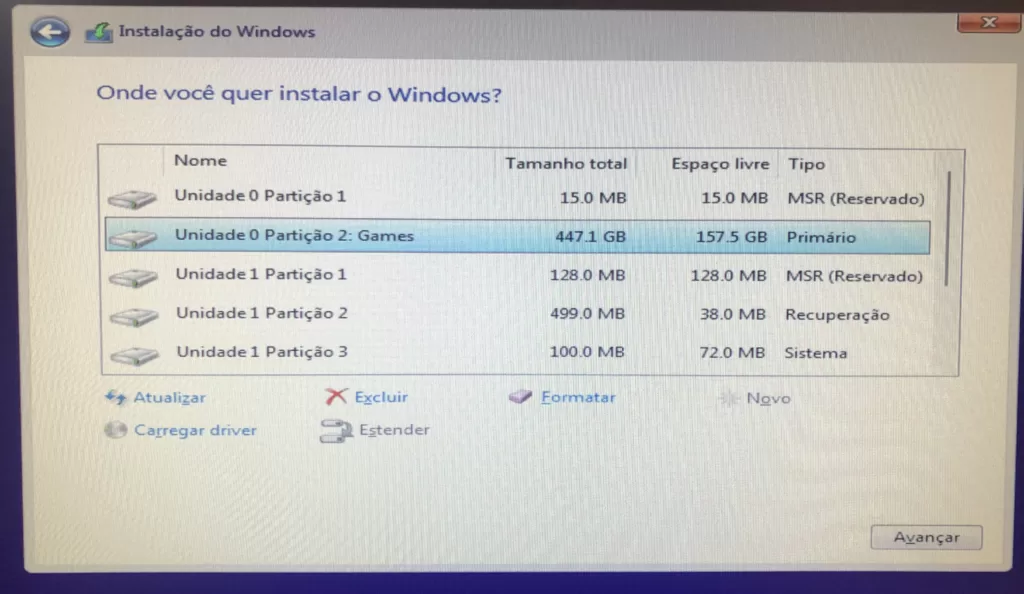
Lembre-se que ao excluir tudo dessa tela, você está de fato formatando todo o seu HD, portanto, faça todo o backup necessário seja na nuvem ou em outro HD ou pendrive, ok?
Daí em diante não tem segredo, é só aguardar toda a instalação do seu Windows e correr pro abraço.
No mais, se ficou com alguma dúvida, chama a gente!